少し間が空いてしまいました。
EpgDataCap_Bonの録画終了後のバッチファイル作成編です。
自分のバッチ作成の目的は、ファイルを番組毎フォルダに分けるため(&その他は後述)だけです。
大雑把な設定は↓こんな感じです。
■1.予約番組毎のバッチファイル、移動先フォルダを作成。
■2.EpgDataCap_Bonの録画設定で、番組毎のプリセットを作成。
■3.予約録画登録。
■4.その他(スクランブル解除+ワンセグデータ削除)
*デフォルトの録画先を”Dドライブ直下”として話を進めますので、各々の環境に合わせて読み替えてください。
今回はフジテレビで毎日20:54~21:00放送の「FNNレインボー発・あすの天気」を例に取って説明します。
■1.バッチファイルを、EpgTimer.exeと同じフォルダ内に「FNNRainbow.bat」として作成(ファイル名は日本語でもOK)。
ついでにファイルの振り分け先フォルダ「D:\FNNあすの天気」も作成。
記述内容は以下の3行。
MOVE “$FilePath$” “D:\FNNあすの天気\$FileName$.ts”
DEL “D:\$FileName$*.err”
DEL “D:\$FileName$*.txt”
解説:
1行目) MOVE “$FilePath$” “D:\FNNあすの天気\$FileName$.ts”
$FilePath$はEpgDataCap_Bonで録画したファイルパス(絶対パスであり単体の録画ファイル名では無い)で、それをDドライブ下の「FNNあすの天気」フォルダに、EPGで取得したファイル名($FileName$)+拡張子(.ts)として移動。
2行目) DEL “D:\$FileName$*.err”
録画の際に一緒に出力されるエラー記述ファイル(.err)を削除します。ドロップ(録画時のコマ落ちみたいなモノ)情報などが記述されていますが、そういった情報が不要なら消しちゃいましょう。必要ならば、この部分は記述しないでおくか、行頭に”%”を追加してコメントアウトしておきましょう。
3行目) DEL “D:\$FileName$*.txt”
2行目と同様ですが、こちらのtxtファイルには番組情報が記述されています。番組内容、出演者情報とかですね。これも必要なければ記述しておくことをお薦めします。必要であれば、上記同様にコメントアウトしておきましょう。
上の記述だと、単に録画ファイルの仕分けのみになります。EpgDataCap_Bonに「B25Decoder.dll」ファイルが見当たらない場合は、スクランブル解除されていないので、そのままでは録画したファイルを観られません。別途プラグインを導入してTVTestで観る方法もありますが割愛します。
■2.番組毎のプリセット作成
EpgTimer(タスクトレイの時計アイコン)を右クリック > 設定 画面を起動。
[動作設定 > その他 > 録画設定のプリセットを設定] で、設定していきます。
[追加]ボタンより、設定したいプリセット名を入力。
そして、録画後実行batでバッチファイルを指定します。ここで上の[変更]ボタンを押して変更を適用させてください。*プリセット名は「FNNあすの天気」のままになってると思います。
念の為、プリセット項目を何回か変更して、プリセットとバッチファイルの組み合わせが合致しているか確認しておきましょう。
■3.予約録画登録
では実際に予約録画登録してみましょう。
タスクトレイのEpgTimerをクリックし番組表を表示させ、当該番組上で右クリック → 予約追加 → プリセット → FNNあすの天気
はい、たったこれだけで予約完了です。録画後に自動で振り分けしてくれます。
ただ、上記のやり方は単発で録画する場合のみに限られます。
毎週/平日/毎日 という様に定期的に放送されている番組を予約録画したい場合は、以下のように予約設定する必要があります。
単発録画と同じ様に、当該番組上で右クリック → 今度は「自動予約登録」を選択します。
ダイアログ中央辺りの「検索条件」から「録画設定」に切り替えて、先にプリセット登録を済ませておきましょう。
画面を「検索条件」設定に戻します。
一度、[検索]ボタンを押してみます。すると、検索結果の一覧が表示されると思います。
例に挙げた番組は毎日放送されているので、土~木(*金曜が抜けているのは偶然にも、その日はSP番組があり放送枠が無かった為)までの検索結果が表示されています。
ここで検索条件を少し変えてみましょう。週末分は録画しない → 平日のみでいいや、という場合を例にします。
詳細1、詳細2 とタブがありますが[詳細2]に移ります。
平日のみ、の録画設定なのですが、時間の絞り込み方法が2通りあります。
1)「期間」を利用する場合
「月 0:00 ~ 金 23:59」と範囲を指定し、[追加]ボタンを押下。
2)「曜日毎」を利用する場合
月~金までをチェック、時間帯はそのまま0:00~23:59を指定し、[追加]ボタンを押下。
どちらの条件でも大丈夫です。もう一度、[検索]ボタンを押してみると平日のみに結果が絞られたと思います。
この条件で良ければ[自動予約登録条件に追加]で予約完了となります。
自動予約登録は、今回の例の様にEPG番組表を利用して設定するのが一般的ですが、「プログラム予約」という自分で好みの条件を指定して予約登録をする事も可能です。
例えば、朝のめざましテレビ内の「きょうのわんこ」というコーナー、平日放送分に限って言えば大体 07:54~07:57 に放送されているのですが、EPG予約を利用した場合、05:25~08:00 の時間帯が「めざましテレビ」の放送枠なので2時間半も余計なデータを記録するハメになってしまいます。
そこで、この「プログラム予約」で録画条件を設定すれば、必要な部分だけを自動予約録画してくれるので大変重宝します。
■4.その他(スクランブル解除+ワンセグデータ削除)
これらは別プログラムが必要なので、Google先生や2chのDTV板等を探し回ってダウンロードして来てください。各々のVerは私のPC環境で安定して使えてるだけですので、各自の環境に合ったVerを探してください。
・スクランブル解除ソフト
Multi2Dec(Ver 2.1)
・ワンセグデータ削除
TsSplitter(Ver 1.26)
*BS/CS番組を録画する場合は、そもそもワンセグデータが無いのでTsSplitterは使用しません。
落としてきたファイルを、パスの通し易い場所(C:\orD:\直下)に解凍します。
地上波放送の場合 ex)
————————
%SDデータ排除
“C:\TsSplitter\TsSplitter.exe” -EIT -ECM -EMM -SD -1SEG -OUT “D:\temp” “$FilePath$”
%スクランブル解除
“C:\Multi2Dec\Multi2Dec.exe” /D /N “D:\temp\$FileName$_HD.ts” “D:\任意のフォルダ\$FileName$_uncut.ts”
DEL “$FilePath$”
DEL “D:\temp\$FileName$_HD.ts”
DEL “D:\$FileName$*.err”
DEL “D:\$FileName$*.txt”
————————
こんな感じになると思います。それぞれのコマンドオプションは、各Readmeを参照してください。5分番組等を予約録画してみて、テストを繰り返してから本予約に取り掛かることをお薦めします。不安な方はDEL行をコメントアウトしておきましょう。





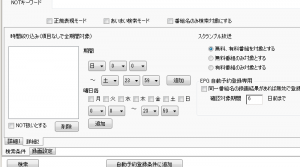


コメントを残す